I could hardly believe that Word does not offer a way (at least I found nothing except for various macros) to split a mail merge letter into individual print jobs when printing.
OpenOffice seems to have a way to do this (but it seems to be disabled in version 4.1.10).
SerienDruck – Archiv des LibreOffice- und OpenOffice.org-Wiki (ooowiki.de)
Such a function is useful if the letters are to be archived individually or perhaps PDFs are to be generated from them.
There is a fairly simple way to achieve the functionality with SPLViewer.
The only requirement is that the printer in question spools in EMF format, i.e. uses version 3 drivers.
The following document offers help on page 5 to find a suitable driver:
PrintMulti_Quick_Guide_Troubleshooting_de.pdf (lvbprint.de)
Now do the following:
- Stop the printer.
- Activate "Do not delete print jobs after printing" in the advanced print settings (otherwise Windows will choose a name for the print job that SPLViewer will not recognize).
Alternatively, you can also specify a different spool directory for the printer (how to do this is described here: SPLViewer) - Print your mail merge document on the paused printer as usual.
- Open the SPLViewer. The document should now appear in the job list and when viewing it you should see the output graphically (otherwise it was not an EMF job).
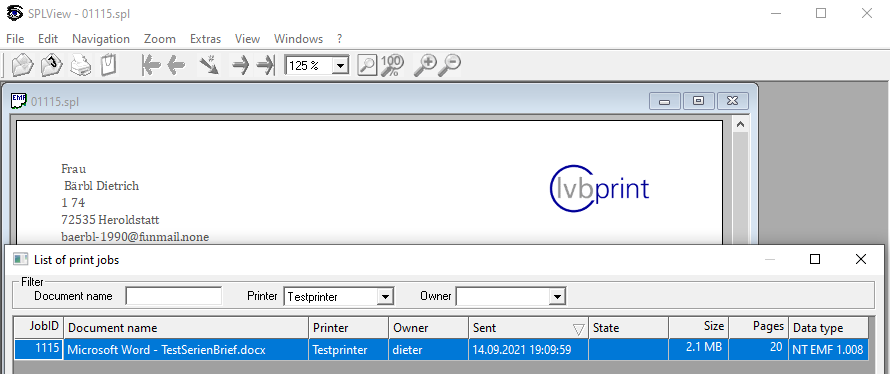
- Now print the document again from SPLViewer and select the number of pages per letter in the print job splitting.

- After that, the corresponding number of individual jobs should appear in the job list. These then have a meaningful name.
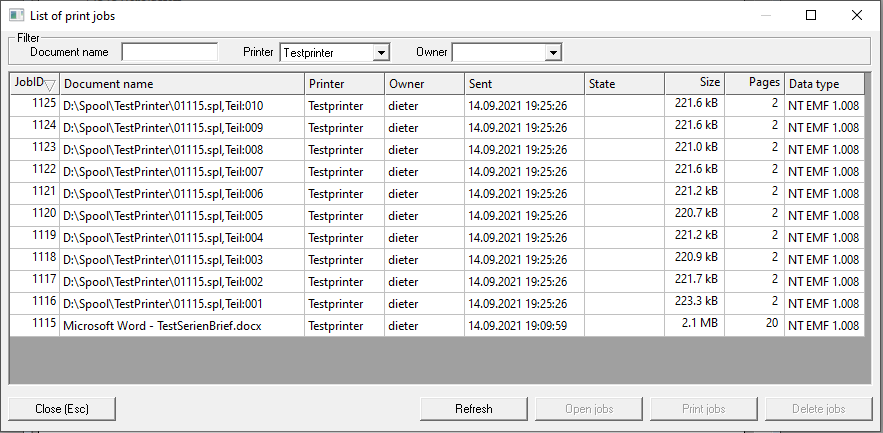
- After checking that the jobs have been split correctly, you can delete the original job (in the image, the one with JobId 1115).
- Then simply resume the paused printer and the individual print jobs will tumble out of the printer.