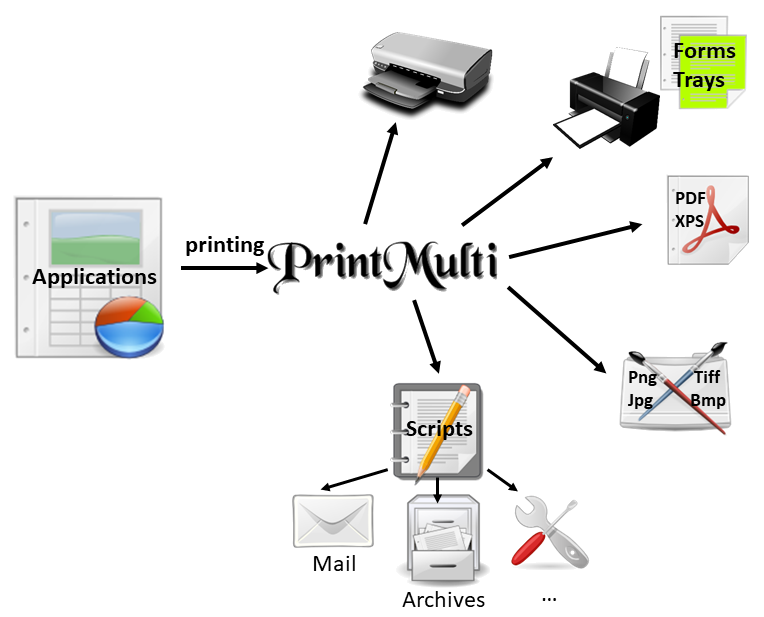
PrintMulti – parallel/gleichzeitig Drucken auf mehrere Drucker
Mit PrintMulti als Komponenten der Druckjobverarbeitung ist es möglich einen Druckjob auf mehrere Drucker gleichzeitig auszugeben und dabei auf vielfältige Weise zu beeinflussen. Ausgangspunkt ist stets eine Anwendung, die auf einen (virtuellen) Drucker ausgibt, dessen PrintProzessor durch PrintMulti ersetzt wurde.
Die Grafik zeigt eine Übersicht über die weitreichenden Möglichkeiten, die PrintMulti bietet. In den folgenden Abschnitten werden die Fähigkeiten weiter erläutert.
Viele Erweiterungen sind durch Wünsche der Anwender entstanden. Scheuen Sie sich nicht Kontakt mit uns aufzunehmen, auch bei den außergewöhnlichsten Anforderungen. Vieles ist bereits möglich oder kann vielleicht einfach implementiert werden…
Ausgabe auf mehreren Druckern
In den meisten Fällen wird PrintMulti dazu verwendet, den Druckjob einfach nochmals auszugeben. Falls der Druckjob im EMF Format gespoolt wird, bieten sich die meisten Möglichkeiten die Ausgabe zu beeinflussen. Die Beispiele 1 und 2 im Handbuch enthalten die meisten Anwendungsfälle
Druckjobs im EMF Format
- einen „Durchschlag“ aus einem anderen Papierfach z.B. mit farbigen Papier auszugeben
- die Kopie mit einem Wasserzeichen zu kennzeichnen
- um Kosten zu sparen eine Kopie nur S/W ausdrucken
- die letzte Seite zu unterdrücken, die nur Bekanntes, Kleingedrucktes enthält
- in der Kopie mehrere Seiten auf ein Blatt drucken
- Verwendung von (komplizierten) Hintergrundformularen (z.B. mit Word erzeugt) als SPL Datei oder als Trennseite
- Einbetten von Rechtecken/Linien (Falzmarken, OMR/Strichcode), Bildern (Logos), Texten (Wasserzeichen)
Es gab auch schon speziellere Anforderungen wie
- die Kopie (bzw. das Original) benutzer- oder inhaltsabhängig auf einen Drucker in einem anderen Gebäude/Gang auszugeben
- die erste Seite nochmals auf die Rückseite im Duplexmodus ausdrucken
- einen Textausschnitt aus dem Inhalt extrahieren, in einen QR-Code wandeln und diesen dann als Bild auf die erste Seite einbetten
Druckjobs im RAW Format
Falls es nicht gelingt den Treiber zum EMF Spooling zu überreden, bietet PrintMulti immer noch die Möglichkeit in geringem Maße Einfluss zu nehmen (hier setzt auch oft die Konkurrenz an, indem nicht der PrintProzessor sondern der Portmonitor ersetzt wird). Im Handbuch finden Sie zwei Beispiele dazu.
- eine unveränderte Ausgabe auf kompatiblen Druckern ist jederzeit möglich
- die Datei kann dann auch irgendwo auf der Festplatte abgelegt und bei Verwendung von Postscript-Treiber auch ggf. vorher in eine PDF gewandelt werden.
- durch die Verwendung von Suchen/Ersetzen Tools wie „sed“ ist bei einfachen Raw-Formaten wie PCL5 z.B: auch möglich, die Ein- oder Ausgabeschächte zu verändern
PDF / XPS Erzeugung
Eine weitere häufige Anwendung ist die zusätzliche Ablage der Druckausgabe als PDF oder als XPS Datei.
Das geht am einfachsten mit der Verwendung eines PDF-Druckers wie „Microsoft Print to PDF“ oder des entsprechenden XPS Druckers. Im Handbuch finden Sie ein umfangreiches Kapitel dazu (Kapitel 8), denn nicht jeder PDF Drucker ist gleichermaßen geeignet! Weiter unten bei „Skripting“ sind noch einige Weiterverarbeitungsmöglichkeiten aufgeführt.
Speichern als Grafikdatei
Sie können die Druckausgabe zusätzlich als Bilddatei mit diversen Einstellungen speichern, die das Bildformat hergibt. Im Handbuch finden Sie ein umfangreiches Beispiel (Beispiel 3)
- Es wird bmp, emf, gif, jpg, png und tiff (auch Multipage tiff) unterstützt
- Es kann auch nur ein Ausschnitt gespeichert werden.
- Auch hier können Skripte aufgerufen werden, um die Bilder sinnvoll weiterzuverarbeiten.
Ein Wunsch war hier z.B. einen Ausschnitt der 1. Seite (Adressfeld) auf einen zusätzlichen Labeldrucker zu drucken.
Skripting
Skripte können bei allen Aktionen ausgeführt werden um spezielle Anforderungen zu erfüllen. Die Übergabe von Werten kann über Kommandozeilenparameter oder Umgebungsvariablen erfolgen.
Folgende Anwendungsfälle sind bekannt:
- Ansteuerung von Archivsystemen. Schlagwörter können ggf. aus dem Inhalt extrahiert werden.
- Automatisches Versenden von E-Mails an Empfänger, deren Adresse aus dem Dokument extrahiert wird.
- Beim Rawdruck können durch Skripte die zu druckenden Daten verändert werden.
Hier noch ein kurzes Beispiel, damit Sie einen ersten Eindruck gewinnen können.
(im Handbuch finden sich noch etliche weitere Beispiele)
Wie man den virtuellen Drucker installiert bitte im Handbuch oder im Dokument „Quick Guide – Troubleshooting“ nachschlagen.
Verwenden Sie einen vernünftigen Editor wie Notepad++ und Speichern die Konfigurationsdatei ggf. als „UTF-8-BOM“ ab, insbesondere wenn Sie Sonderzeichen verwenden
[PrintMulti Color]
Active=1
ActionMain=Print;ActionPrintMain
ActionCopy=Print;ActionPrintCopy
ActionPDF=Print;ActionSavePDF
[ActionPrintMain]
Printer=TestPrinter
[Secret]
Type=Text
Text=Secret
Attrib=BI
Font=Courier New
Color=0x0000E0E0FF
X=$(#w;2;/)
Y=$(#h;2;/)
Height=40mm
Align=Center
VertAlign=Center
dx=#w
dy=#h
[ActionPrintCopy]
Printer=TestPrinter
Color=$(#n;1;==)
PaperSource=Fach 1
ObjectSecret=Secret
;LastPage=$(#Z;1;-)
[ActionSavePDF]
Printer=Microsoft Print To PDF
Save2File=C:\PrinterArchiv\#(%Y-%m)T\#K_#J.pdfEin paar Erläuterungen…
- Achten Sie darauf, dass sich die Bezeichnungen links nach „Action“ unterscheiden.
- Wenn der Druckertreiber für den PrintMulti Drucker „gutmütig“ ist (also EMF Jobs erzeugt), dann können Sie auch diesen mit der Einstellung „PrintSelf=1“ verwenden und auf die Aktion „ActionPrintMain“ wie im Beispiel verzichten.
- Bei der Aktion „ActionPrintCopy“ wurde eine dynamische Farbsteuerung verwendet. Der Ausdruck wird mit jeder Seite ausgewertet und liefert in diesem Fall bei der ersten Seite „wahr“ zurück. Nur die erste Seite wird also farbig gedruckt werden. Ein Aktivieren der auskommentierten Einstellung „LastPage“ würde bewirken, dass die letzte Seite nicht ausgegeben wird.
- Beim Drucken der Kopie wird ein Wasserzeichen quer über das Papier gedruckt und das Papier aus einem anderen Fach genommen
- Die Pfade beim Erzeugen der PDF bei der dritten Aktion werden automatisch erzeugt.
Im Handbuch finden Sie einige ausführliche Beispiele
Die Ausgabe von ActionPrintCopy würde bei einem Beispieldokument so aussehen:
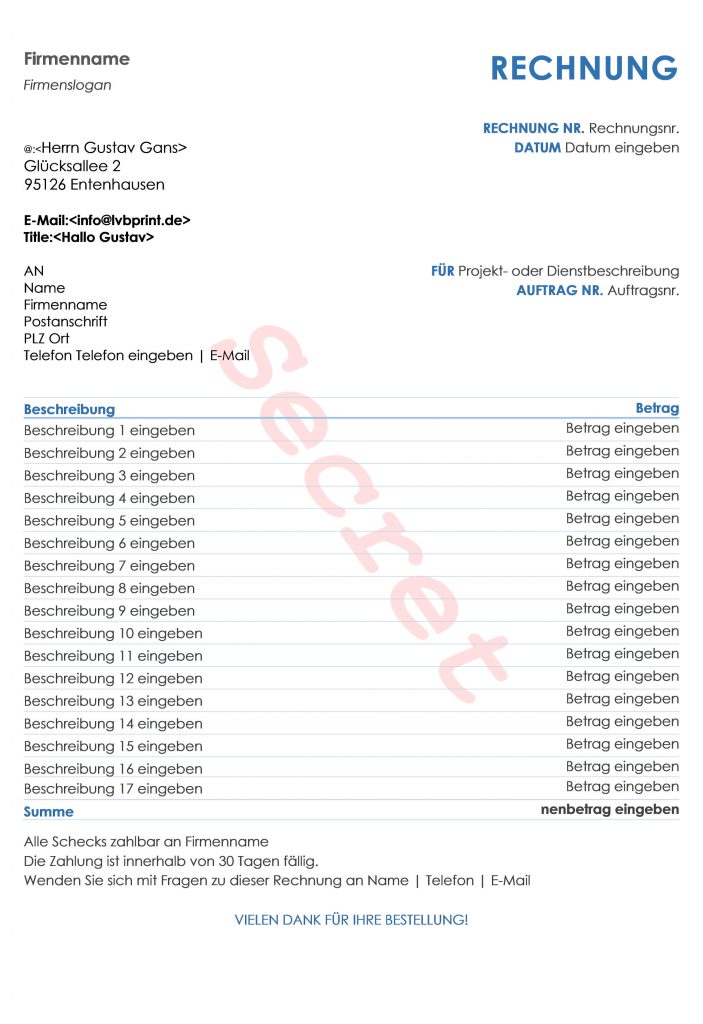
Hier finden Sie noch ein paar Links auf Seiten, die sich mit PrintMulti beschäftigen:
https://www.tecchannel.de/a/praktische-tools-rund-ums-drucken,2048051
https://www.computerwoche.de/a/tools-fuers-drucken,2529321
https://www.netways.de/blog/2010/12/22/druckauftrag-an-zwei-drucker-senden/
https://www.essential-freebies.de/board/viewtopic.php?t=12731
https://www.tek-tips.com/viewthread.cfm?qid=1736697
PrintMulti Alternatives and Similar Software | AlternativeTo