Ich konnte kaum glauben, dass Word keine Möglichkeit bietet (zumindest habe ich nichts gefunden bis auf diverse Makros) um einen Serienbrief beim Drucken in einzelne Druckjobs aufzuteilen.
Bei OpenOffice gibt es dafür wohl eine Möglichkeit (in der Version 4.1.10 scheint diese aber deaktiviert zu sein).
SerienDruck – Archiv des LibreOffice- und OpenOffice.org-Wiki (ooowiki.de)
So eine Funktion ist sinnvoll, wenn die Briefe einzeln archiviert oder vielleicht PDFs daraus erzeugt werden sollen.
Es gibt eine ziemlich einfache Möglichkeit die Funktionalität mit dem SPLViewer zu erreichen.
Die einzige Voraussetzung ist, dass der betreffende Drucker im EMF Format spoolt, also Version 3 Treiber verwendet.
Folgendes Dokument bietet auf Seite 5 Hilfestellung einen geeigneten Treiber zu finden:
PrintMulti_Quick_Guide_Troubleshooting_de.pdf (lvbprint.de)
Jetzt gehen Sie folgendermaßen vor:
- Halten Sie den Drucker an.
- Aktivieren Sie „Druckaufträge nach dem Drucken nicht löschen“ bei den erweiterten Druckeinstellungen (sonst wählt Windows für den Druckjob einen Namen, den der SPLViewer nicht erkennt).
Alternativ können Sie auch einen anderen Spoolverzeichnis für den Drucker festlegen (wie das geht steht hier: SPLViewer) - Drucken Sie Ihr Seriendokument wie gewohnt auf dem angehaltenen Drucker aus.
- Öffnen Sie den SPLViewer. Das Dokument sollte Sie jetzt in der Jobliste erscheinen und beim Betrachten müssen Sie die Ausgabe grafisch sehen (Sonst war es kein EMF Job).
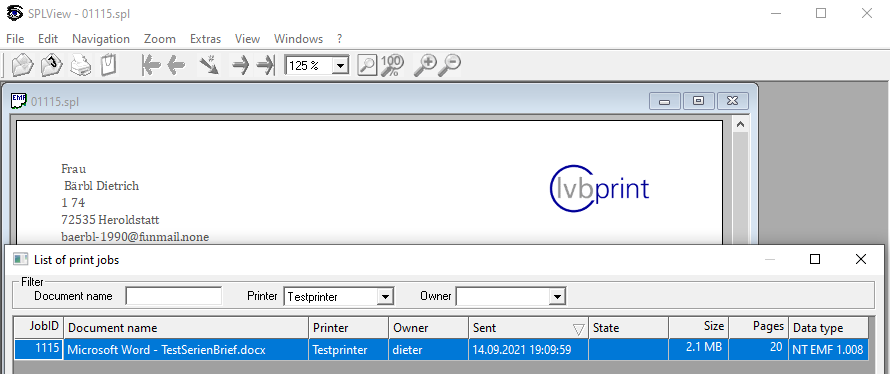
- Jetzt drucken Sie vom SPLViewer das Dokument erneut aus und wählen die Anzahl von Seiten pro Brief bei der Druckjobaufteilung.
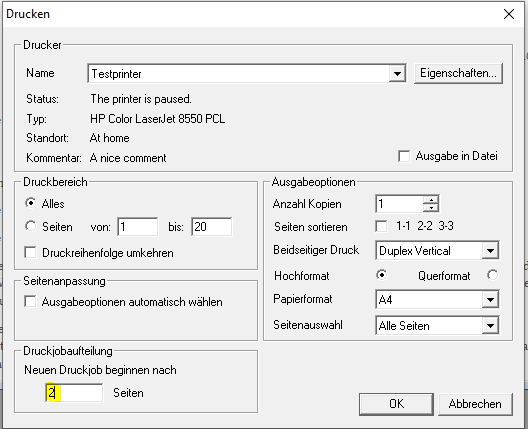
- Danach sollten in der Jobliste die entsprechende Anzahl von Einzeljobs erscheinen. Diese haben dann einen sinnvollen Namen.
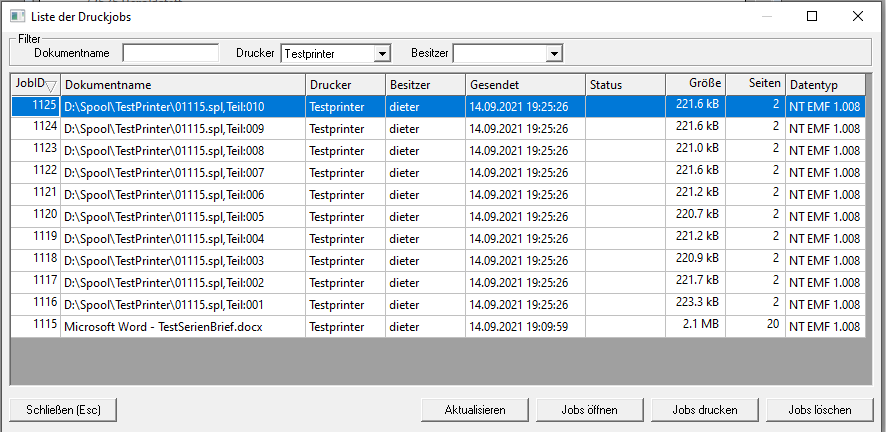
- Nachdem Sie kontrolliert haben, dass die Jobs richtig aufgeteilt wurden, können Sie den ursprünglichen Job löschen (im Bild den mit der JobId 1115).
- Dann einfach den angehaltenen Drucker fortsetzen und die einzelnen Druckjobs werden aus dem Drucker purzeln.