Einleitung „Kopien Drucken mit PrintMulti“
In Zeiten von Nadeldruckern war das Drucken von Kopien/Durchschlägen einfach durch spezielles Papier zu erreichen. Mit dem Einzug von Laserdruckern entfiel diese Möglichkeit.
Eine der Hauptanwendungen von PrintMulti ist das erneute Drucken des Jobs oft aus einem anderen Papierfach mit farbigem Papier oder einem Wasserzeichen.
Diese Möglichkeit kann das Drucken von Durchschlägen und Kopien teilweise ersetzen. Derzeit ist es nicht möglich, Kopien aus einem anderen Fach in der gleichen Form wie Durchschläge abzulegen, da es sich um einen separaten Druckauftrag handelt, der anschließend ausgeführt wird.
Viele Druckertreiber bieten bereits die Möglichkeit Wasserzeichen zu integrieren.
PrintMulti kann diese Möglichkeit nutzen oder auch selbst definierte Objekte wie Texte, Linien/Rechtecke oder Bilder beisteuern.
Mit PrintMulti ist es relativ einfach, das Aussehen von Kopien/Durchschlägen zu beeinflussen, unabhängig davon, ob sie vom gleichen Drucker aus dem gleichen Fach, aus einem anderen Fach oder sogar von einem ganz anderen Drucker kommen.
Dieser Beitrag soll helfen, einen aktuell verwendeten Druckertreiber mit Hilfe von PrintMulti dazu zu bewegen Kopien aus einem anderen Fach mit einem Wasserzeichen auszugeben. Dies sollte dann mit nahezu allen Anwendungen gehen.
Wahl eines geeigneten Druckertreibers
Am einfachsten ist es natürlich, wenn der verwendete Treiber auch für den Durchschlagdruck verwendet werden kann. Dazu ist es notwendig, dass er im EMF Format spoolt.
Das Spoolformat können Sie mit dem kostenfreien SPLViewer rausfinden.
Stellen Sie dafür sicher, dass bei den erweiterten Einstellungen die Optionen „Druckaufträge nach dem Drucken nicht löschen“ und „Erweiterte Druckfeatures aktiveren“ ausgewählt sind.
In den Beispielen verwenden wir einen Drucker mit Namen „Samsung“. Diesen müssen Sie entsprechend ersetzen durch den Namen Ihres verwendeten Druckers.
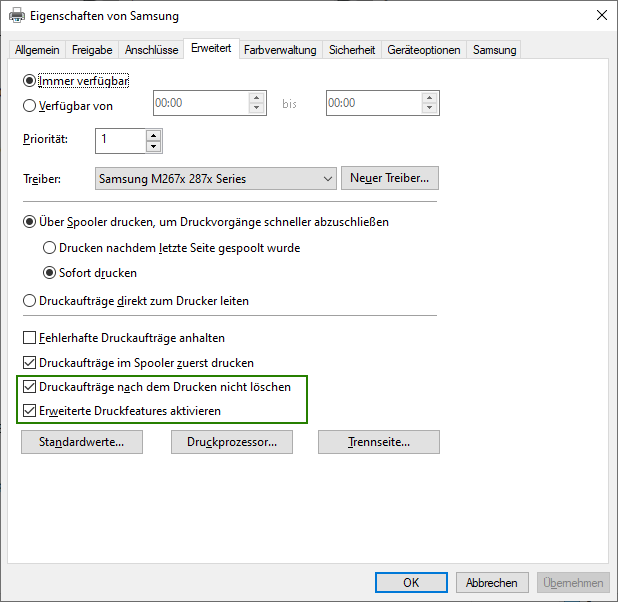
Jetzt drucken Sie eine Testseite (wenn Sie Papier sparen wollen, können Sie den Drucker auch anhalten).
Nachdem Sie den SPLViewer von hier heruntergeladen und die Zip Datei entpackt haben, erhalten Sie eine einzelne ausführbare Datei. Zum Zugriff auf die Spooldatei müssen Sie den SPLViewer als Administrator starten. Entscheidend ist, dass bei der Testseite etwas von „NT EMF“ erscheint (Die Liste erhalten Sie mit dem zweiten Toolbar Button „J“ von links).
In dem Fall können Sie den Druckauftrag auch grafisch betrachten.
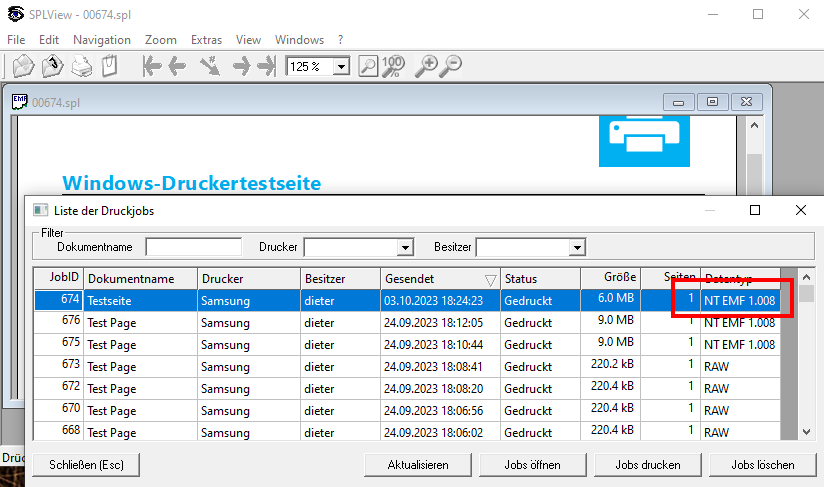
Sollte stattdessen hier „RAW“ stehen, wie bei früher gedruckten Testseiten, dann schauen Sie, ob der Druckertreiber eine Einstellung bzgl. des Spoolformats bietet.
Hier sind zwei Beispiele von verschiedenen Treibern. Es kann aber auch sein, dass es keine Einstellung dafür gibt.
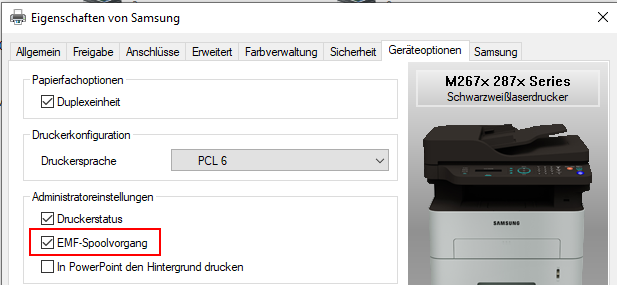
EMF bei einem Samsung Treiber
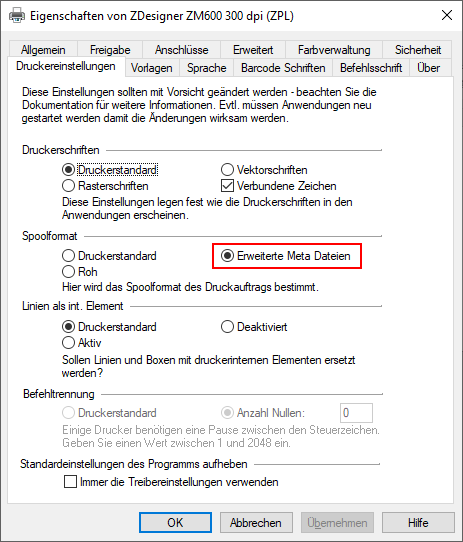
und bei einem Labeldrucker von Zebra
Falls Sie es nicht schaffen den Job im EMF Format auszugeben, können Sie noch versuchen, einen alternativen Treiber für den verwendeten Drucker zu finden.
Dazu fügen Sie den Drucker manuell hinzu und wählen dann „Windows Update“.
Die daraufhin angebotenen Treiber sind in der Regel ältere Treiber der Version 3, die mit Windows ausgeliefert wurden (aktuell sind Version 4 Treiber).
Sollten Sie auch hier nicht fündig werden, müssten Sie einen virtuellen Drucker verwenden, was aber nicht Teil dieses Artikels ist.
PrintMulti aktivieren
Als nächstes wählen Sie bei den erweiterten Druckereinstellungen „PrintMulti“ als Druckprozessor aus und auf der rechten Seite „NT EMF“, am besten in der höchsten Version. Diese Einstellung scheint direkt keinen Einfluss zu haben, aber es kann sicher nicht schaden hier EMF zu wählen (am besten den alten Druckprozessor notieren oder auf einer Kopie des Druckers arbeiten).
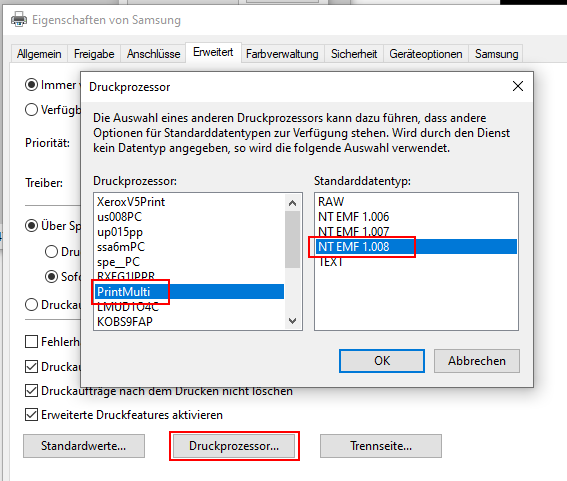
Falls hier etwas anderes als „winprint“ ausgewählt war, fehlen Ihnen womöglich danach einige Einstellmöglichkeiten wie „mehrere Seiten pro Druckseite“ oder Wasserzeichen. Das ist z.B. bei Canon Treibern der Fall.
Wenn Sie diese Optionen benötigen, können Sie die entsprechenden PrintMulti Einstellungen verwenden oder einen zweiten identischen Drucker für den physischen Druck ohne PrintMulti verwenden.
Nach dieser Änderung wird Ihr Drucker nichts mehr drucken, bis Sie die „PrintMulti.ini“ angepasst haben. Diese befindet sich in „C:\Program Files\PrintMulti“ und muss normalerweise als Administrator editiert werden.
Fügen Sie die folgenden Zeilen nach dem „[COMMON]“ Abschnitt ein und wählen den Namen Ihres Druckers anstatt „Samsung“
[Samsung] Active=1 PrintSelf=1
Jetzt sollte der Drucker wieder normal funktionieren. Es sollten sich auch Logdateien im Verzeichnis „%ALLUSERSPROFILE%\PrintMulti\Log“ befinden.
Kopien drucken
Wir wollen jetzt einfach zusätzlich eine Kopie aus einem anderen Schacht ausgeben. Um bei dem Samsung Drucker eine Kopie aus dem manuellen Schacht zu drucken, erweitern Sie die PrintMulti.ini um einige Zeilen
[Samsung_Manuell] Printer=Samsung PaperSource1=4 [Samsung] Active=1 PrintSelf=1 ActionCopy=Print;Samsung_Manuell
Einige Bemerkungen hierzu:
- Sie können mehrere Aktionen hinzufügen. Diese beginnen immer mit „Action“ und müssen sich im Text danach unterscheiden. In der Printaktion verweist der Name auf den Namen eines Abschnitts.
- Es gibt mehrere Einstellungen für die Papierquelle. Mit „PaperSource1“ wählen Sie eine für die erste und alle Folgeseiten.
Sie können hier einen Code oder den Namen des Schachten eintragen
(„PaperSource1=Manueller Einzug“ wäre auch möglich gewesen).
Diese können Sie sich mit dem mitgelieferten Tool „ShowPrinterInformation“ ausgeben lassen (Die Verwendung eines Codes empfiehlt sich auf jeden Fall, falls sich die Windows Sprache ändern sollte).
Wenn eine PaperSource Einstellung gefunden wird, dann werden auch alle möglichen Schächte in der Logdatei „DbgLog.csv“ geloggt. - Wenn die Druckjobs erhalten bleiben, können Sie die gewählten Einstellungen auch kontrollieren beim Auswählen des Jobs in der Druckerwarteschlange (das „!PM“ im Dokumentennamen wird von PrintMulti automatisch angehängt um eine Rekursion zu erkennen; „Samsung“ ist schließlich ein PrintMulti Drucker).
Hier ein Ausschnitt von der Ausgabe mit „ShowPrinterInformation“
Bin names and codes: [DC_BINNAMES][DC_BINS]
: 7 Automatisch
: 4 Manueller Einzug
: 1 Fach 1
Und die Anzeige der Eigenschaften des zweiten Druckjobs
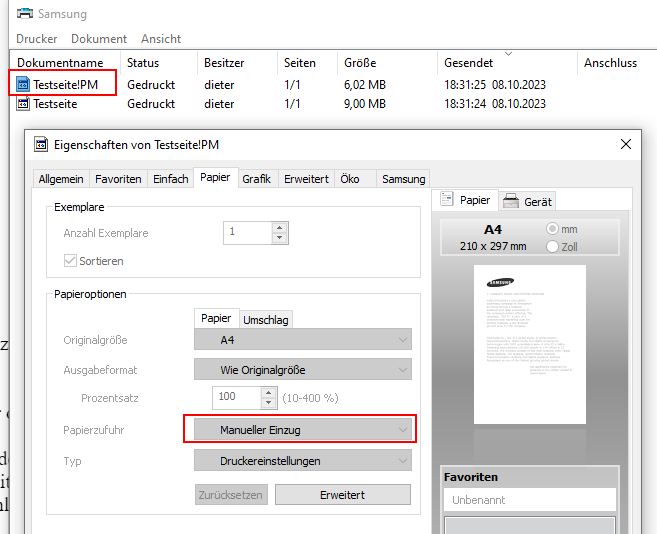
Wasserzeichen mit dem Druckertreiber hinzufügen
Viele Druckertreiber bieten die Möglichkeit Wasserzeichen zu konfigurieren. In PrintMulti nutzen Sie diese Möglichkeit in dem mit dem mitgeliefertem Tool „Devmode2File“ Druckereinstellungen in eine Datei gespeichert werden und beim Drucken darauf verwiesen wird.
Das ist auch eine Möglichkeit Ausgabeschächte zu konfigurieren. Windows liefert, im Gegensatz zu Eingabeschächten, keine programmatische Schnittstelle für Ausgabeschächte. Sie können natürlich als Workaround auch verschiedene Drucker mit unterschiedlichen Einstellungen anlegen, aber das Verwenden von gespeicherten Einstellungen ist da sicher komfortabler.
In Devmode2File erzeugen Sie eine neue Datei, wählen den Drucker aus und konfigurieren alles was Sie möchten. Einige Einstellungen werden von PrintMulti überschrieben. Diese sind entsprechend gekennzeichnet. Im Beispiel wird ein Wasserzeichen „Top Secret“ definiert und in die Datei „C:\temp\TopSecret.dev“ gespeichert.
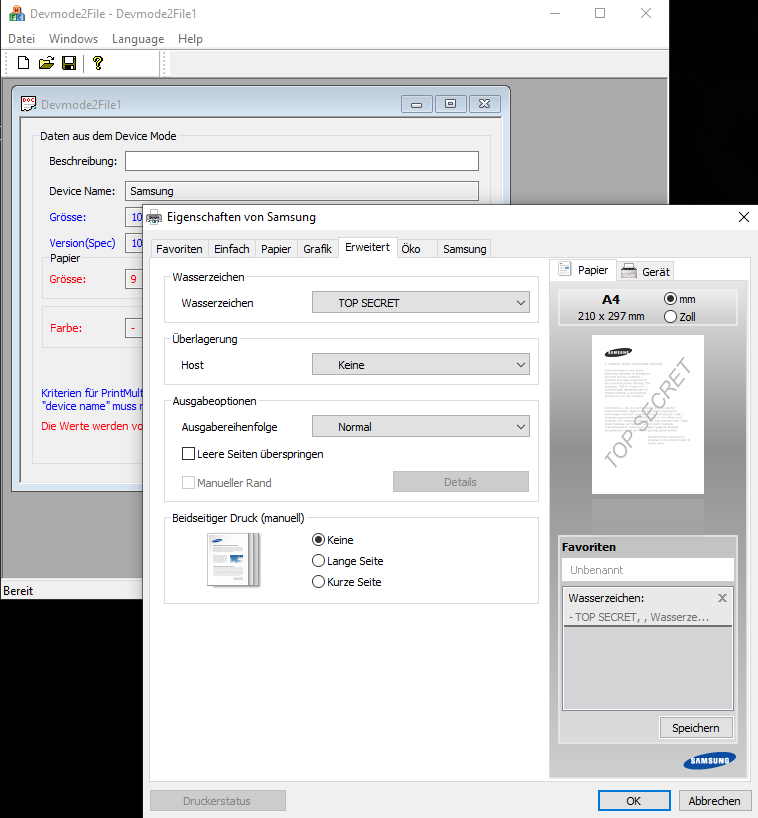
In die PrintMulti.ini wird dann eine Zeile mit „Devmode1=“ eingefügt.
[Samsung_Manuell] Printer=Samsung PaperSource1=4 Devmode1=c:\temp\topsecret.dev
Die Ausgabe können Sie normalerweise nicht im SPLViewer sehen, da der Treiber diese später beisteuert aber bei den Eigenschaften bei den Druckaufträgen sollte die Einstellung zu sehen sein.
Wasserzeichen mit PrintMulti hinzufügen
Wie im Handbuch auf Seite 50 beschrieben, können Sie auch Wasserzeichen mit flexiblem Inhalt hinzufügen.
Hier ein Beispiel:
(Text quer mit Datum / Name des Druckjobs zentiert / aktuelle Seite und Anzahl Seiten rechtsbündig)
[WatermarkDate] Type=Text Text="#(%Y-%m-%d %H:%M)T" Attrib=BI Font=Courier New Foreground=0 Color=0xE0E0E0 X=$(#w;2;/) Y=$(#h;2;/) Height=20mm Align=Center VertAlign=Center dx=#w dy=#h [WatermarkDocumentCenter] Type=Text Text=#D Attrib=BI Font=Arial Foreground=0 Color=0xFF2600 X=$(#w;2;/) ; unit is twips. (1 inch = 1440 Twips; 1 inch = 2.54cm; 1cm=567 Twips) Y=$(#h;567;-) Height=5mm Align=Center VertAlign=Center [WatermarkSideRight] Type=Text Text="#n/#Z " Font=Courier New Foreground=0 Color=0xFF2600 X=$(#w;#t;-) Y=$(#h;567;-) Height=5mm Align=Right VertAlign=Center [Samsung_Manuell] Printer=Samsung PaperSource1=4 ObjectSecret=WatermarkDate ObjectDocumentCentere=WatermarkDocumentCenter ObjectSideRight=WatermarkSideRight Transparent=1
Der untere Teil des Ausdrucks sieht dann im SPLViewer z.B. so aus
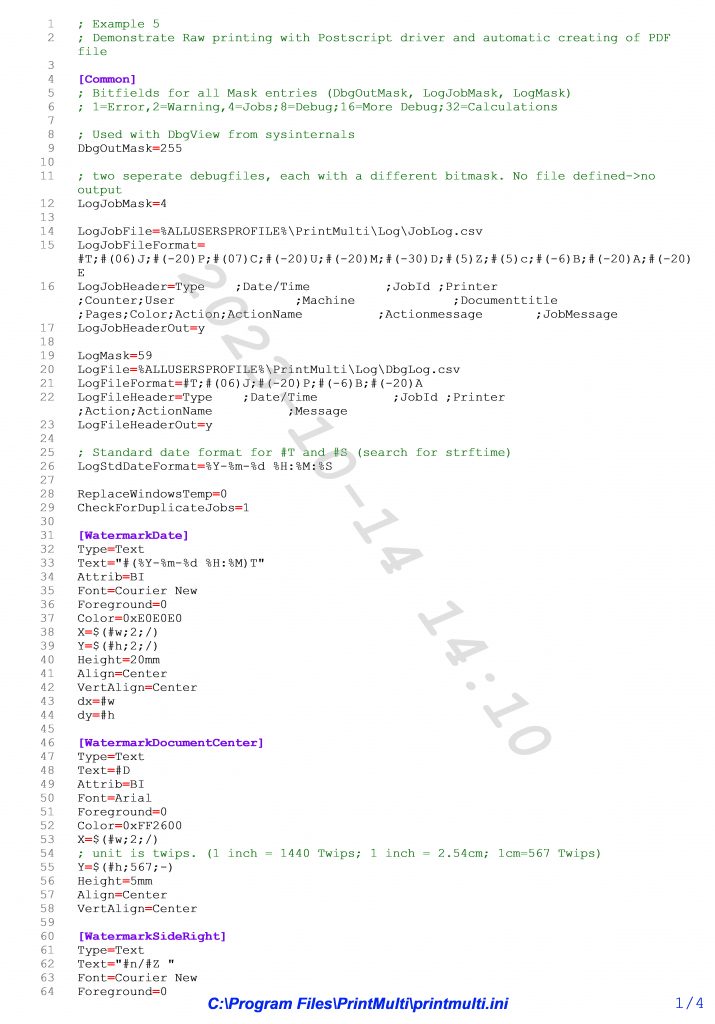
Weitere sinnvolle Einstellungen
Folgende Probleme konnten auch schon gelöst werden, die mit Kopien zu tun haben:
- Die Kopie immer in Schwarz/Weiß drucken
Color=0
Der Ausdruck wird pro Seite berechnet und kann dann auch verschiedene Werte pro Seite annehmen (z.B. „Color=$(#n;1;==)“ erste Seite farbig; der Rest S/W - Kopie immer in Duplex drucken
Duplex=V - Seitenbereich einschränken (z.B. letzte Seite mit Kleingedrucktem weglassen)
LastPage=$(#Z;1;-)
#Z ist die Gesamtzahl der Seiten


